
- #CITRIX WORKSPACE FOR IPAD FREE#
- #CITRIX WORKSPACE FOR IPAD MAC#
- #CITRIX WORKSPACE FOR IPAD WINDOWS#
Settings > Keyboard Options > Extended Keys (Most of these combinations are Disabled by default)
#CITRIX WORKSPACE FOR IPAD WINDOWS#
Settings > Display Options > Auto-fit Low/Medium/High (on iPad)Įxtended Keyboard - is the ability to use all windows key combinations in your Citrix session that the iOS virtual keyboard does not provide for example the key combination Shift + F2 which is commonly used to break out of seamless windows and requires the use of the Windows function keys F1, F2, F3, etc…Įach individual keyboard combination can be enabled or disabled through the extended keyboard option. Settings > Display Options > Auto-fit Screen (on iPhone) On iPad, Auto-fit Low/Medium/High will adjust the resolutions as 768x1024/1152x1536/1536x2048 and make applications and desktops fit the screen. NOTE: The Presentation mode option only becomes available when External Display is enabled.Įxternal display is not recommended on anything lower than an iPad-Air or iPhone 5c due to the amount of processing power required by the device.Īuto-Fit Screen - The Auto-fit Screen setting crops the session screen to the display size of iPhone. Settings > Display Options > Presentation Mode

If you wish to then use your iOS device strictly as a keyboard or a touchpad for maneuvering around your external display you simply need to enable Presentation Mode under External display (This option is Disabled by default) Once the option has been enabled you should now be able to see what is on the iOS's devices screen on your external display.

Settings > Display Options > External Display Now you are ready to enable the option in Citrix receiver.
#CITRIX WORKSPACE FOR IPAD FREE#
When accessing your BVN desktop for the first time via an Apple device, a free program called Citrix Workspace App will need to be installed onto the computer or device.
#CITRIX WORKSPACE FOR IPAD MAC#
Apple computers and devices (MacBook, iMac, Mac mini, iPad) Citrix Workspace app replaces the Citrix Receiver App. The screen will now display the classic Start menu and Desktop icons. To enable the classic Windows interface select the “Switch” icon in the upper right portion of the screen. The Citrix for iPad app overlay’s the traditional Windows desktop with a touch friendly interface.

The Remote Session will now launch and the window below will appear.
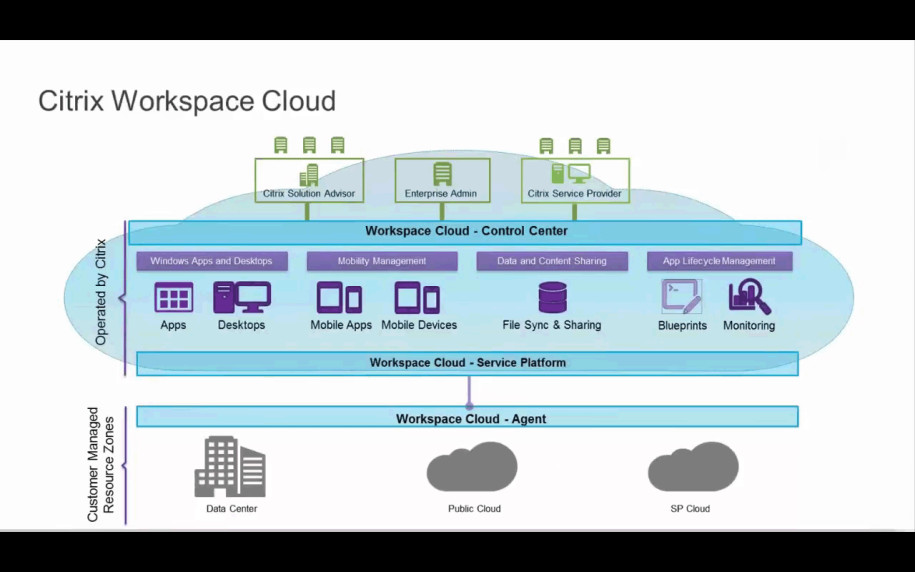


 0 kommentar(er)
0 kommentar(er)
